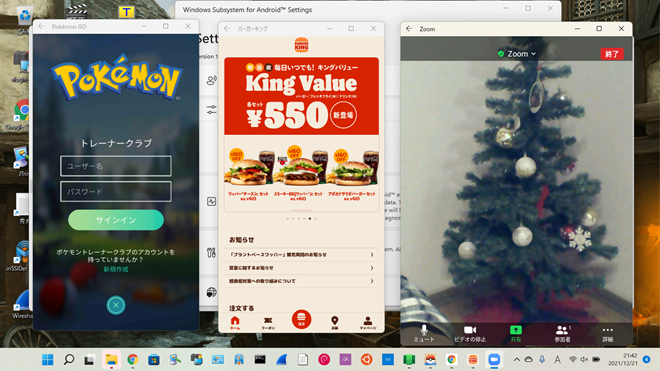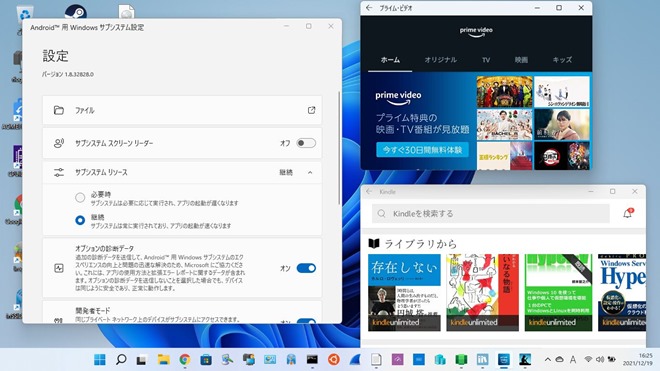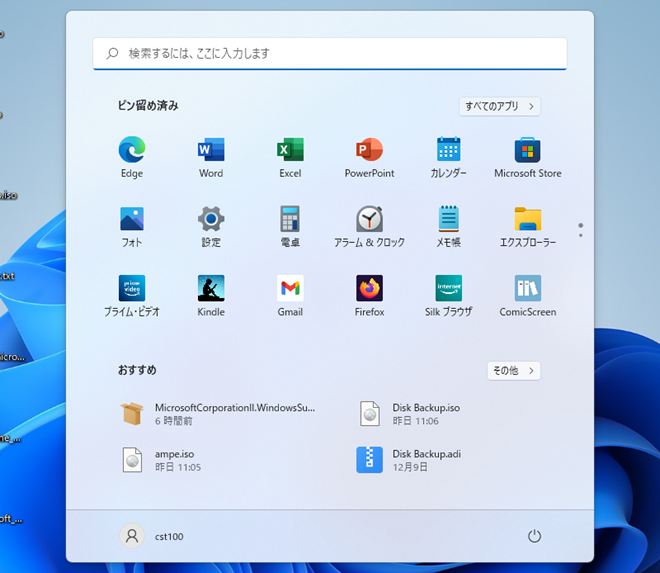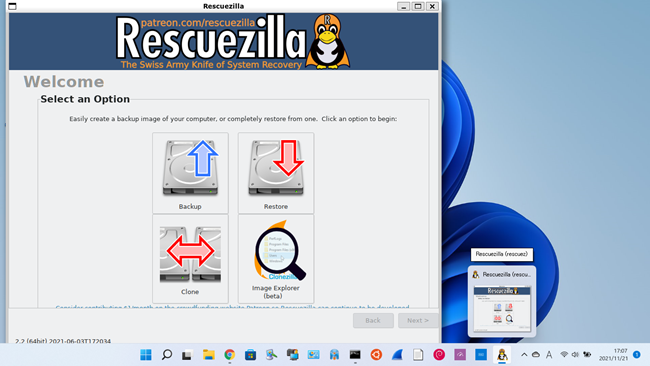Windows Subsystem for Android #2 [WSL]
WSAが簡単にインストール可能となった。Google Play も一緒にインストールされる。
OSはWindows 11。
Androidアプリ(ポケモンGoなど)がWindowsのスタートメニューから起動できる。ノートPCのウェブカメラも動作しており,Zoomもできそうだし,音も出力される。
https://ahaan.co.uk/article/top_stories/google-play-store-windows-11-install
設定>プライバシーとセキュリティ>開発者向け 開発者モードON
Windowsの機能の有効化または無効化>仮想マシンプラットフォームを有効化
こちらから WSA-with-magisk-GApps-pico_1.8.32828.0_x64_Release-Nightly.zip をダウンロードして解凍。
管理者power shell で以下のコマンドを実行
Add-AppxPackage -Register [解凍ディレクトリ]\AppxManifest.xml
スタートメニューから Windows Subsystem for Android を起動。
Files のチェックボタンでWSAをスタート。
google playでアプリをインストール,Windows 11のスタートメニューからアプリ起動。
Windows Subsystem for Android [WSL]
アップデート:
簡単に一発でWSAをインストール出来,Google Play も使える方法があった。
https://ahaan.co.uk/article/top_stories/google-play-store-windows-11-install
設定>プライバシーとセキュリティ>開発者向け 開発者モードON
Windowsの機能の有効化または無効化>仮想マシンプラットフォームを有効化
こちらから WSA-with-magisk-GApps-pico_1.8.32828.0_x64_Release-Nightly.zip をダウンロードして解凍。
管理者power shell で以下のコマンドを実行
Add-AppxPackage -Register [解凍ディレクトリ]\AppxManifest.xml
スタートメニューから Windows Subsystem for Android を起動。
Files のチェックボタンでWSAをスタート。
google playでアプリをインストール,Windows 11のスタートメニューからアプリ起動。
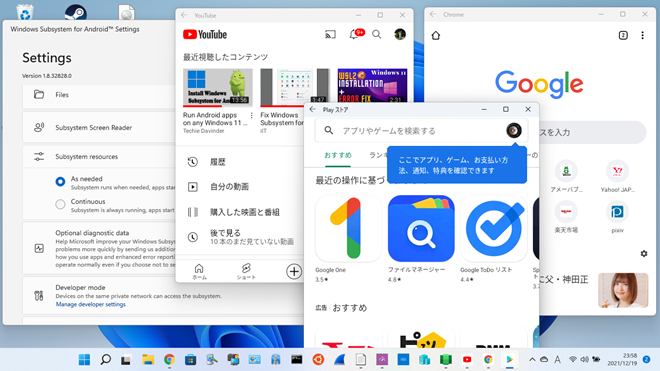
元の記事:
Windows 11のAndroid 用サブシステム(WSA)で,AndroidアプリのAmazonプライムビデオやKindleリーダーが起動した(スタートメニューから起動)。
2012年製のノートパソコンで,条件回避して無理やりWindows 11を動かしているので,インサイダーのベーターチャネルに参加できない。そのためMicrosoftストアからインストールできないので,コマンドでWSAとAndroidアプリをインストールしなければならなかった。
MicrosoftストアのWSAアプリは,WSAとAmazon Appstoreがセットになっている。
Windows Subsystem for Android with Amazon Appstore
こちらからストアのオンラインリンクが取得できるので,アプリをダウンロードする。
https://store.rg-adguard.net/
URL(link) の右枠に以下のリンクを貼り付けて,slow を選びチェックボタンを押す。
www.microsoft.com/en-us/p/windows-subsystem-for-android/9p3395vx91nr

リストが表示されたら一番下1.21GBの.Msixbundleファイルをダウンロードする。
MicrosoftCorporationII.WindowsSubsystemForAndroid_1.8.32828.0_neutral___8wekyb3d8bbwe.Msixbundle ![]()
管理者のpowershellを起動して,Add-AppxPackageコマンドで,インストールする。
PS C:\Windows\system32> Add-AppxPackage -Path C:\Users\[ユーザー]\Downloads\MicrosoftCorporationII.WindowsSubsystemForAndroid_1.8.32828.0_neutral___8wekyb3d8bbwe.Msixbundle
スタートメニューに「Android用Windowsサブシステム設定」が出てくるので,実行する。 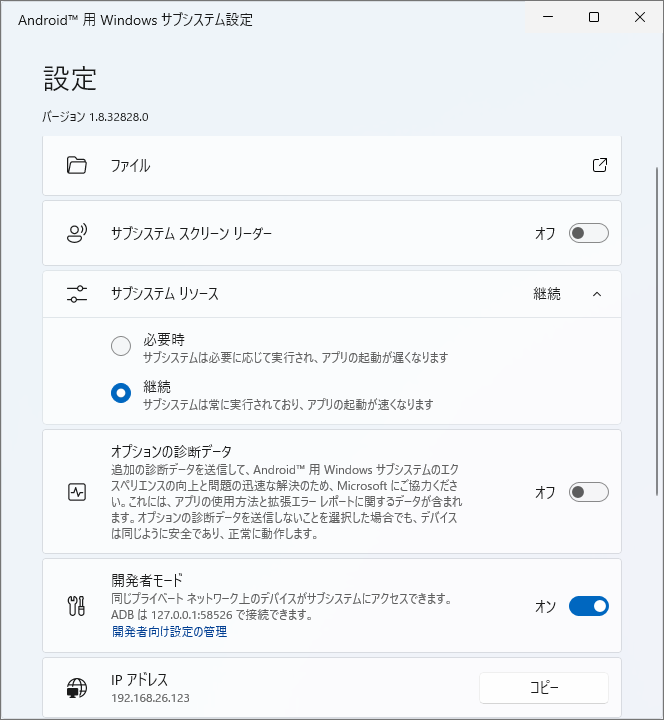
開発者モードをオンにする。
一番上の「ファイル」の右端のボタンを押して,Windows Subsystem for Androidを起動する。 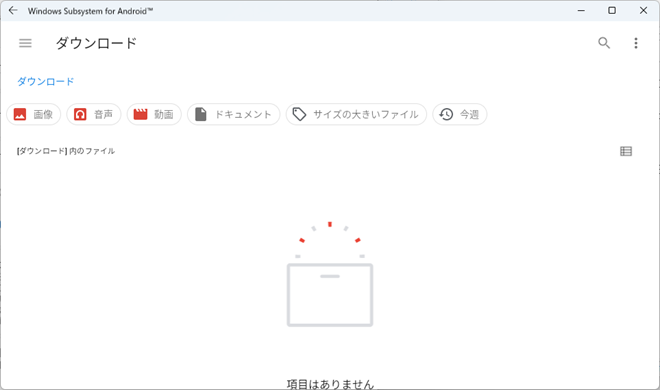
「IPアドレス」を更新してクリップボードにコピーしておく。
Androidアプリインストール用に,こちらからPlatform toolsをダウンロード・解凍する。
https://developer.android.com/studio/releases/platform-tools
Firefox, KIndle, Prime Videoなどのアプリは,APKファイルをhttps://m.apkpure.com/jp/などからダウンロードしておいた。
(Amazon Kindle_v8.49.1.0(1.3.253484.0)_apkpure.com.apk など)
管理者のコマンドプロンプトで,platform tools 解凍先に移動して,その中のadbコマンドを実行して,APKファイルをインストールする。
adb connect 172.17.243.112 (←コピーしておいた「IPアドレス」。起動の度,変更される。127.0.0.1:58526でも可)
adb install “[保存先]Amazon Kindle_v8.49.1.0(1.3.253484.0)_apkpure.com.apk”
GMail等は,Google Play 開発者サービスがないとのエラーになる。
同時にインストールされる,Amazon AppStoreは,現在使用不可。アプリはAPKファイルでインストールするしかない。 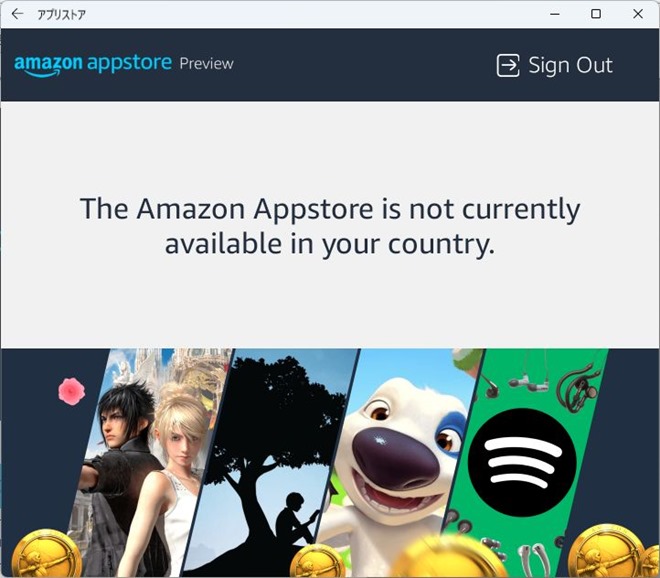
Windows 11 WSL2にLiveCDのRescuezillaをインストール [WSL]
最近お気に入りのLinux,Rescuezilla LiveCDのISOファイルから,rootファイルシステムを抜き出し,WSL2にインストールした。
Rescuezillaは,USBメモリ等から起動して,パソコンのHDD/SSDのイメージバックアップ・リストア・クローンができるLinuxディストリビューション。
https://rescuezilla.com/
以下の要領であれば,様々なLinuxのLiveCDが,WSL2で起動できそうだ。
WSL2のKali-Linux,Ubuntu等を起動して,7zipでISOファイルから中のファイルを取り出す。
apt update
apt install p7zip
mkdir rescuezilla
cd rescuezilla
7z x ../rescuezilla-2.2-64bit.hirsute.iso
casperの中にfilesystem.squashfsというファイルがあり,これが圧縮されたrootファイルシステムなので,解凍する。
cd casper/
apt install squashfs-tools
unsquashfs -d rootfs filesystem.squashfs
rootfsをtarコマンドで1つにまとめる。
cd rootfs/
ls
bin dev etc home lib lib32 lib64 libx32 media mnt opt proc root run sbin srv tmp usr var
tar -zcvf ../resuezilla.tar.gz .
C:\rescuezillaディレクトリを作成し,tar.gzファイルをコピーする。
mkdir /mnt/c/rescuezilla
cd ..
cp resuezilla.tar.gz /mnt/c/rescuezilla/.
Windows11で管理者コマンドプロンプトを起動し,wslコマンドでtar.gzファイルをインポートする。
wslコマンドのインポートは,wsl –import Linuxの名前 格納先ディレクトリ tar.gzファイル で行う。
mkdir c:\resucuezilla\packages
wsl --import rescuezilla c:\rescuezilla\packages c:\rescuezilla\resuezilla.tar.gz
wsl -l -v
NAME STATE VERSION
* Ubuntu Stopped 2
kali-linux Running 2
rescuezilla Stopped 2
Debian Stopped 2
rescuezillaを起動する。
wsl -d rescuezilla
最初は,rootユーザーしかないので,ユーザーを作成し,sudoグループにする。
useradd toor
passwd toor
usermod -G sudo toor
デフォルトユーザーをtoorにする。
(wsl.confファイルを新規作成)
vi /etc/wsl.conf
[user]
default=toor
一旦シャットダウンして再起動する。一般ユーザープロンプトになる。
wsl –d rescuezilla
root で入り直す場合は,-u root とする。
wsl -d rescuezilla -u root
上の画像のrescuezilla は以下のコマンドで起動する。
sudo /usr/sbin/rescuezilla
カーネルは,WSL2の場合共通となる。
uname -a
Linux e130 5.10.74.3-microsoft-standard-WSL2+ #3 SMP Thu Nov 18 10:18:05 JST 2021 x86_64 x86_64 x86_64 GNU/Linux